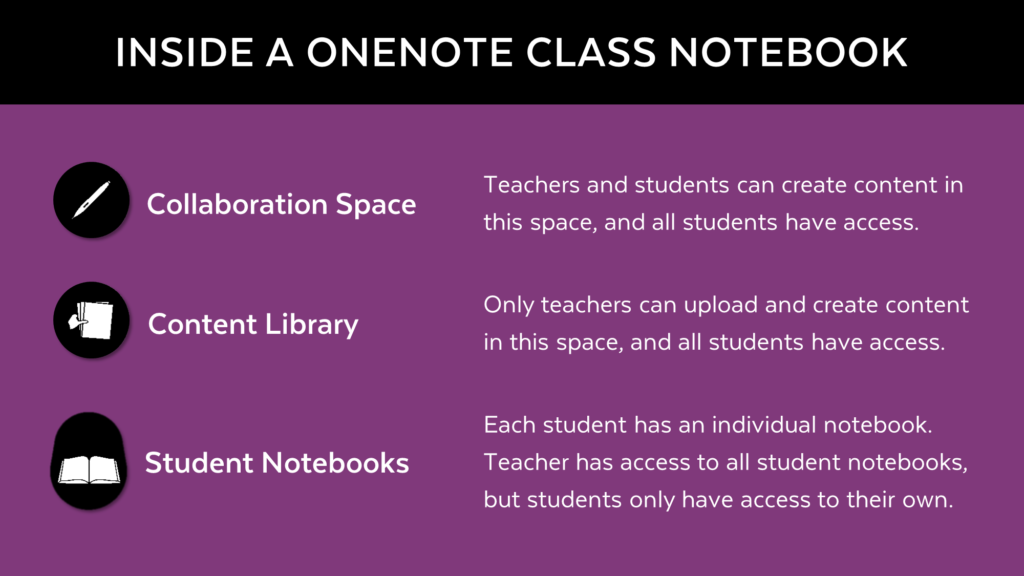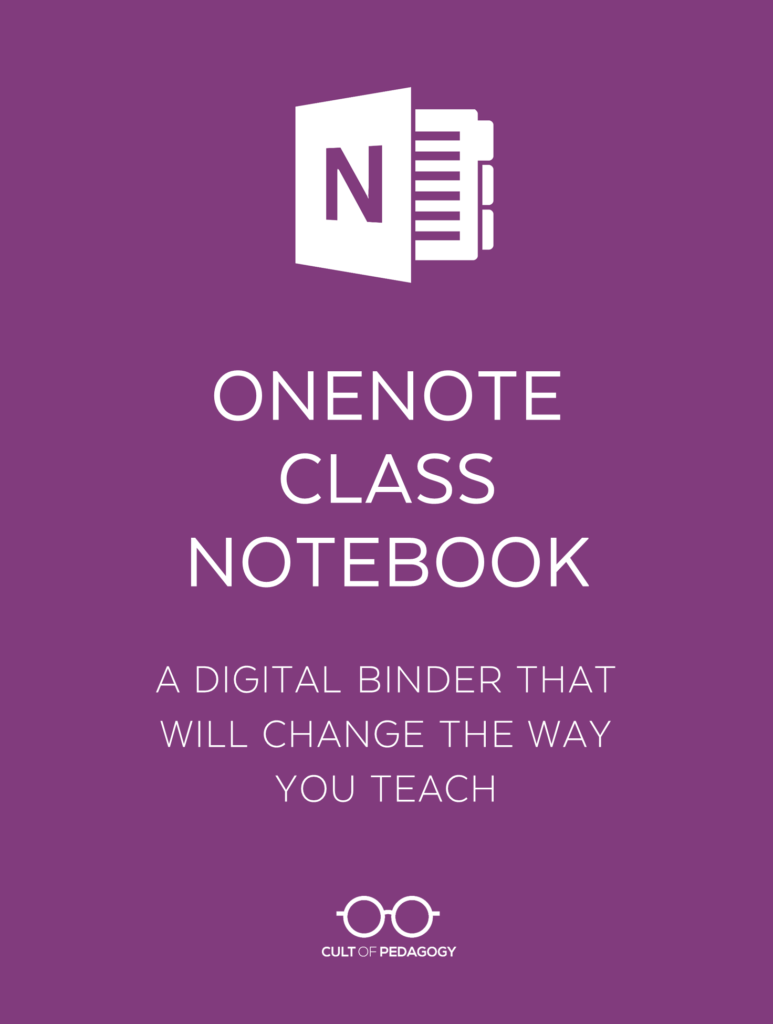
This is a sponsored post. All opinions are my own.
Imagine you’re about to start a unit that will include the following activities:
- Some direct instruction. This will come in the form of brief lectures from you, some videos, and a few PDFs that introduce key concepts.
- Student note-taking from the direct instruction.
- Guided practice and application of the key concepts and skills that were taught in the direct instruction. Some of this work will be individual, and some will be done in small groups.
- A cumulative project that will require groups of students to gather research and create a multimedia presentation.
Now imagine doing all of those things inside a single digital platform, where you could share and deliver materials, access student work, and allow students to work together seamlessly at school or at home.
OneNote Class Notebook is that platform. It’s completely free for educators and it’s available everywhere: Windows, Mac, Chromebooks, iOS and Android devices.
Let’s look at how Class Notebook works and how it can change the way you teach.
What is Microsoft OneNote?
OneNote is like a digital binder, an online notebook where you can take notes on individual pages, then organize the pages within subject tabs. Because the binder is digital, you can also hyperlink text, embed video and audio, add drawings, insert images, and so much more.
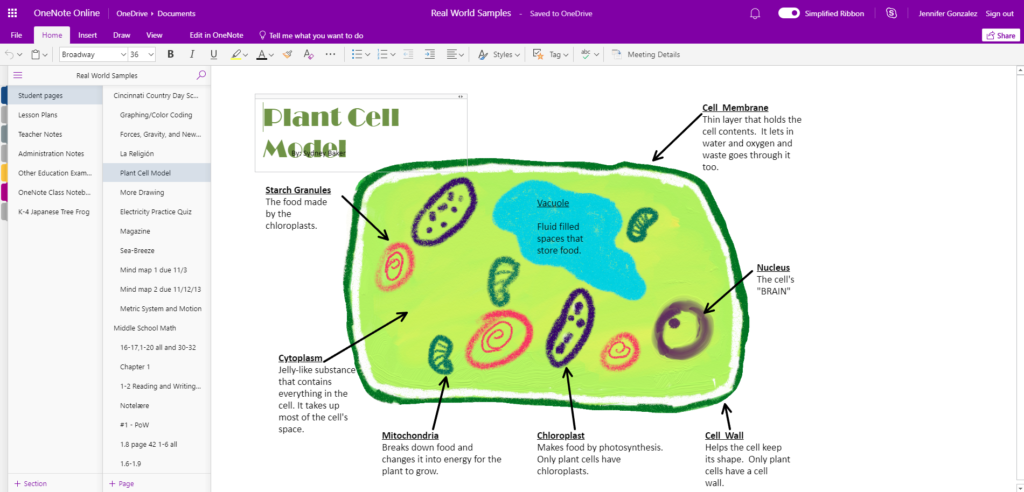
Along the left-hand side are all the different tabs in this notebook. The second column shows the pages inside the first tab, and the open area to the right shows the contents of one page.
Class Notebook starts with OneNote and adds a few extra features for educators, allowing you to create a whole notebook for yourself, set up individual notebooks for your students, and then tie them all together.
This video gives an overview of how Class Notebook works:
What You’ll Find Inside
A OneNote Class Notebook has three main components:
- A collaboration space accessible to both teachers and students, where teachers and students can create or edit content, individually or in groups. Teachers can subdivide this section and set permissions for specific students, allowing access to these sections for working on group projects.
- A content library where important course documents can be stored for student use. Teachers can give parents read-only access to this section.
- A class set of student notebooks. Each student maintains his or her own notebook that is viewable only by the student and the teacher. Teachers can also give parents read-only access, so they can view their child’s notebook.
If you are co-teaching or working with a specialist, you can also opt to share a whole notebook with another teacher or teaching assistant.
Key Features
Flexible, Personalized Learning
Class Notebook allows teachers to set up and store lessons in one online space, accessible to all students, which creates more opportunities for blended, flipped, and customized learning. These lessons can be used to customize learning for students who need extra help, flip or blend your classroom to allow more time for hands-on work in class, or help students catch up from an absence.
With Class Notebook, teachers can distribute files to students in just a few clicks—to an entire class, to small groups, or to individual students. And because teachers always have access to student notebooks, they can review student work at any time.
Aligned with Note-taking Research
I recently published a summary of key research on note-taking, and the tools available in OneNote are ideal for implementing the best practices highlighted there:
- The digital inking capabilities in OneNote allow teachers and students to add handwritten notes or sketches, which have been shown to make a big difference in the effectiveness of notes.
- OneNote’s collaboration tools allow students to compare notes with each other, which has been shown to significantly boost the power of notes for long-term learning.
- Because teachers have access to individual student notebooks, they can provide students with different levels of guided notes, offering more scaffolding for the students who need it. Because this is done digitally, it can all be private.
- Providing instructor notes has proven to be a powerful strategy for student learning; OneNote’s sharing capabilities would make this quick and easy to do.
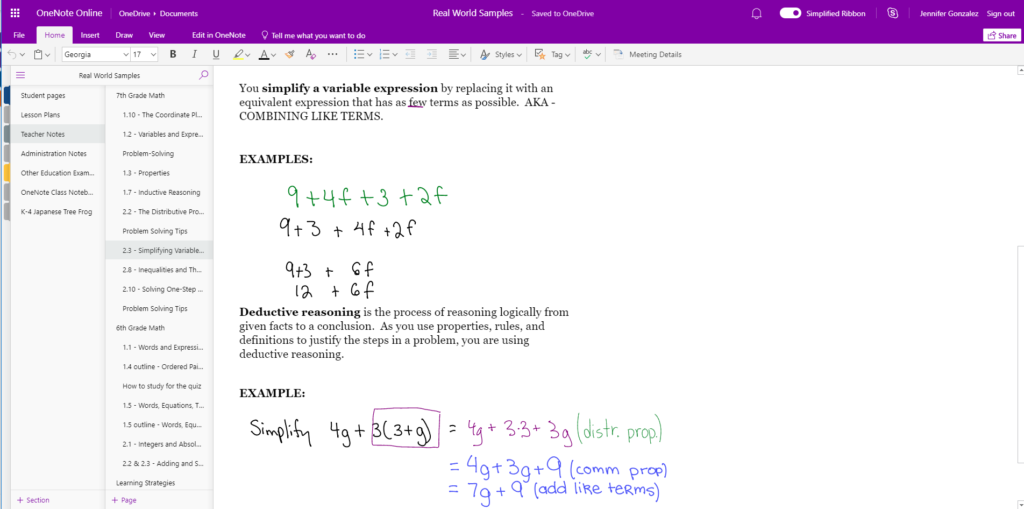
OneNote allows users to create or upload scaffolded notes that can then be written on with text or digital ink. These features let teachers use the most effective note-taking strategies with students.
Multimodal
Class Notebook allows users to type, write or sketch; add audio or video; and attach files. These options allow for a wide range of expression and make Class Notebook a fantastic tool for all subjects, including music, math, and world languages.
These multi-modal options also give teachers more flexibility in how they give feedback: Instead of just writing feedback by hand, teachers can give audio feedback, add a sketch, embed an instructional video, or link to a resource that can help improve student understanding.
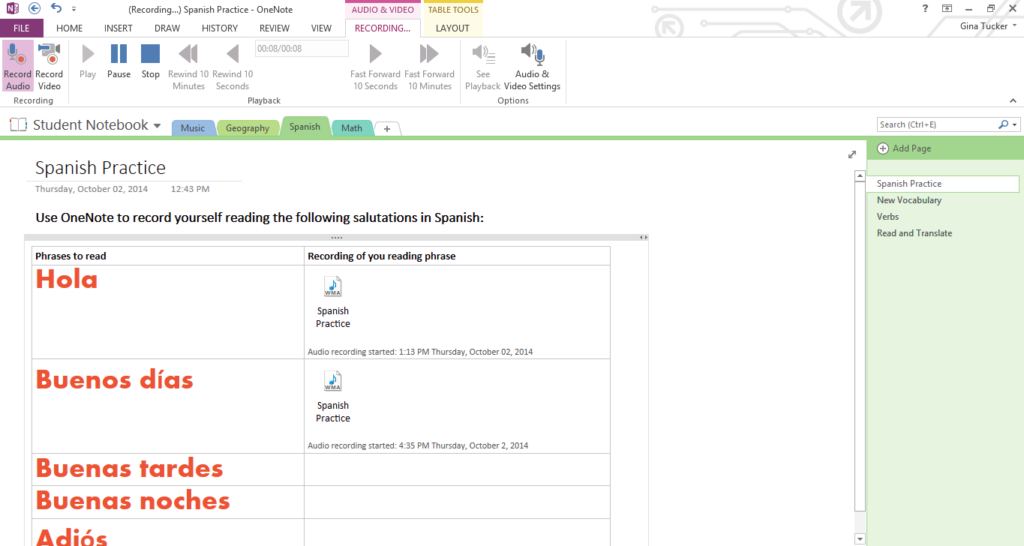
Users can record audio directly into a notebook page, offering unprecedented opportunities for assessing student progress in subjects like music and world languages. Above, students read Spanish phrases into the OneNote recorder that their teacher can listen to later.
Accessible to All
Earlier this year, I wrote about the different tools Microsoft offers to make learning more accessible for all students. Many of these tools, like Immersive Reader and the Dictate add-in, are embedded right inside OneNote. This means all of your students can access course materials and construct their own learning in ways that work best for them.
Great for Collaboration
The collaboration space in Class Notebooks gives students one central location for collaborating in pairs or groups. This is ideal for group projects, project-based learning, and co-creation between teachers and students. And because all of this happens inside the larger Class Notebook, you can pop in and out of collaboration groups at any time, making it easy to offer support and keep students on task.
Because Class Notebook is just one part of an Office 365 account, all users will already have the ability to collaborate online on Microsoft Word files, PowerPoint presentations, and Excel spreadsheets, which can all be linked to from inside OneNote.
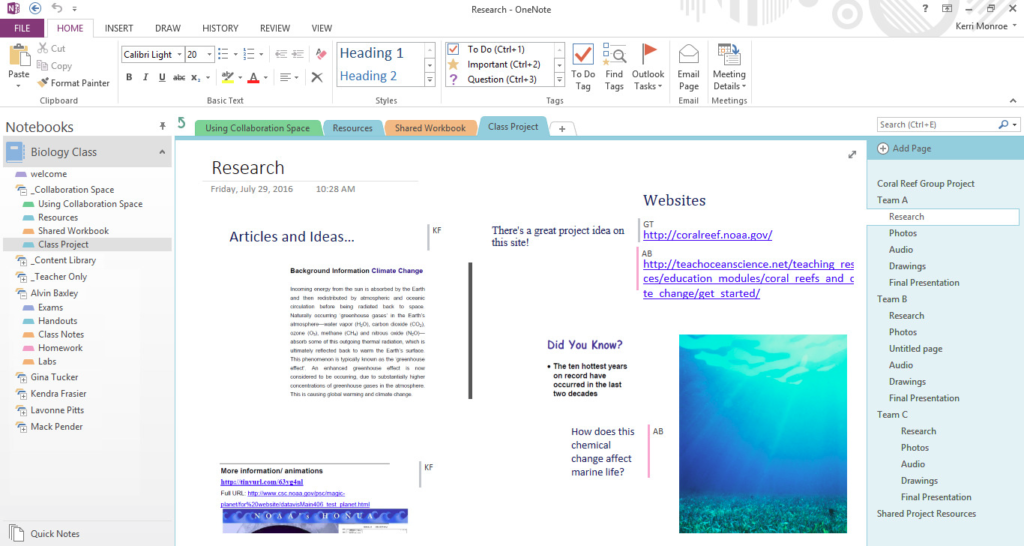
Students collaborate on this notebook page, where they post links to resources for a research project and add comments about contributions of other group members.
Available Anywhere, on Any Device, Even Offline
Because OneNote is cloud-based, it can be accessed on any device, at school, at home, or on the go. That means you and your students can get things done at whatever time works for you. What’s more, OneNote can even work when a user is offline, and the changes will sync the next time that user hooks up to the Internet. So even if students don’t have consistent access to WiFi, they can still take advantage of OneNote’s powerful features.
LMS/SIS Integration
Although the Class Notebook platform can function perfectly well on its own, it can also be integrated with dozens of established LMS and SIS systems, including Canvas, Edmodo, Google Classroom, Infinite Campus, and PowerSchool. Click here to view the full list of OneNote partners.
Free for Educators
Microsoft OneNote is free for educators and students who have an Office 365 Education subscription (which is also available for free).
How is a Class Notebook Different from Google Classroom?
So many schools are already using Google Classroom, I thought this question might come up. So let’s address it head-on: What features are offered by OneNote that make it truly different from Google Classroom?
I think it comes down to these five features:
- The micro/macro view: Because OneNote is visually set up like a real notebook, you can be working on one section, but still see all of the other sections and how they fit in with each other. That kind of hierarchical setup just isn’t really available on Google-based platforms, because once you open a file, it opens in a new window and the big picture view goes away. In OneNote, you can simultaneously take notes and still view the whole structure. Something about that just feels better to me.
- The blank canvas aspect: Taking notes in OneNote is physically very flexible: You can place items anywhere on a page and move them around, giving it the feel of a blank canvas. Being able to write, draw, and embed video and audio anywhere on the page (or add a ruled paper template in the background) make it feel as close to real paper as possible.
- Accessibility tools: OneNote’s built-in accessibility tools really give it an edge when it comes to meeting the needs of learners with different abilities. While Google probably has some parallel add-ins, I feel Microsoft has done a really thorough, thoughtful job of baking these features right in.
- Parent access: Parents can get read-only access directly into their child’s notebook and the Content Library. This gives parents a window into what’s going on at school, allows families to do a better job of supporting students at home, and is especially helpful for parents of younger students and students with special needs.
- Built into Microsoft Teams: Another robust, free tool from Microsoft is Teams, a platform built for group communication. If you are using Teams, you can have Class Notebook operate right inside of that. This will give you a seamless environment for note-taking, group communication, collaboration, and assignment management. Learn more about how Class Notebook operates inside Microsoft Teams here.
The good news is, you don’t have to choose. If your school is already heavily into G-Suite tools and Google Classroom, you can still use OneNote for notetaking and collaboration, and you can actually link the two so that grades and assignments from OneNote can be imported into Classroom.
For more in-depth training on OneNote Class Notebooks, check out this free online course. And for a comprehensive list of OneNote resources, visit this page of helpful links.
Join my mailing list and get weekly tips, tools, and inspiration that will make your teaching more effective and fun. You’ll get access to our members-only library of free downloads, including 20 Ways to Cut Your Grading Time in Half, the e-booklet that has helped over 60,000 teachers save time on grading.